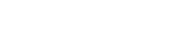開発部のおいぬです(▽・x・▽)
今回はGoogleフォームの使い方を紹介します。
Googleフォームは、Googleが無料で提供しているサービスの1つです。
ネットがあればいつでもどこでも、なんやかしのアンケートや応募をちゃちゃっと作って効率的に集めることができて便利です。
Googleスプレッドシートとの連携やCSVファイルに書き出してダウンロードすることもできます。
今回は基本的なGoogleフォームの作り方編です。
Contents
Googleフォームの作り方
Googleフォームで「新しいフォームを作成」をすると、下記画像のような無題のフォームが出てきます。

①フォームタイトル
フォームのタイトルです。
②フォームの説明
フォームの説明文です。省略可能なので必要であれば入力してください。
③質問タイトル
質問内容です。(「ごはん何食べたい?」とか書きます。)
質問に対して詳細な説明文を加える場合は、⑨表示設定で「説明」にチェックを入れると、質問タイトル下に説明を加えれられる枠が表示されます。
④質問の回答
質問に対する解答を設定します。(「ごはん何食べたい?」の質問に対して、ラジオボタンなら「カレー」「シチュー」など)
これはフォームの形式によって変わってきます。
ラジオボタンの他にもいろいろな形式があります。(下記⑤参照)
⑤フォームの形式
- 記述式 … 単文向きのテキストタイプです。
- 段落 … 改行できる長文向きのテキストエリアです。
- ラジオボタン … どれか1つ選択してもらうときに使います。
- チェックボックス … 複数選択が可能です。
- プルダウン … どれか1つ選択してもらうときに使います。選択肢が多い場合はラジオボタンよりプルダウンをオススメします。(都道府県とか)
- ファイルのアップロード先 … ファイルはフォームのオーナーのGoogleドライブにアップロードされるので、社内アンケートなどの信頼できる範囲で使用した方が良さそうです。
- 均等目盛 … 0〜10の範囲で設定できる目盛です。例えば10段階評価で1を「まずい」、10を「おいしい」と設定して(文字は省略できます)、回答者に目盛を選んでもらうなどできます。
- 選択式(グリッド) … 1つの質問に対して複数のラジオボタンを設定できます。
- チェックボックス(グリッド) … 1つの質問に対して複数のチェックボックスを設定できます。
- 日付 … カレンダーで出てくるので日付の解答がしやすいです。
- 時刻 … 「◯:□」の形で入力できます。間違った時間(例えば30時)をいれるとエラーになります。
⑥コピー
作成した質問をコピーすることができます。
⑦削除
質問を消します。
⑧必須チェック
解答を必須にしている質問は、回答者が空白のまま送信しようとするとエラーが出るようになっています。絶対答えてもらいたい質問は必須をつけた方が良いです。
⑨表示設定
チェックを入れると下記項目が表示されます。項目によっては内容が変動します。
質問
・説明(「③質問タイトル」の下に説明文を加えることができます。)
・回答に応じてセクションに移動(移動先の指定ができます)
・選択肢の順序を並べ替える
タイトルと説明
・説明
画像
・マウスオーバーテキスト
動画
・字幕(動画の下に表示させるテキスト)
セクション
・コピーを作成
・移動
・削除
・上と結合
⑩追加項目
項目を追加する際に使用します。
⑩の画像は上から、質問、タイトルと説明、画像、動画、セクションです。
⑪テーマをカスタマイズ
テーマカラー、ヘッダー画像追加、フォントスタイルの変更が可能です
⑫プレビュー
公開する前に作ったフォームをプレビューできます。
⑬設定
フォームの全般的な設定です。「プレゼンテーション > 確認メッセージ」で、送信完了時にフォーム入力者側に表示させるテキストを編集出来ます。
⑭送信
フォームの送信・公開ができます。
⑮その他
下記設定が含まれます。
・元に戻す
・コピーを作成
・ゴミ箱に移動
・事前入力したURLを取得
・印刷
・共同編集者を追加
・スクリプトエディタ
・アドオン
・設定
作ってみたフォームをプレビュー(⑫)するとこんな感じになります↓↓

⑬の設定で「プレゼンテーション > 確認メッセージ」で、送信完了時にフォーム入力者側に表示させるテキストを編集することができるので、必要であれば編集してください。
あとは⑭、メールで送信するか、フォームのURLを取得してどこかに貼るか、HTMLタグを取得してHP等に埋め込んで使用しましょう。
※ファイルのアップロード先を使用した質問がある場合、HTML埋め込みはできなくなります。
フォームの回答受付を停止する場合は、「回答」のタブを開いて「回答を受付中」のスイッチをOFFにすると受付を止めることができます。
これで簡単にアンケートができますね!
次はアンケートの回答があった際に通知を受け取る方法を書こうと思います。