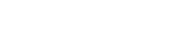ども、こんにちは!いろはです。
今回は「WP Maintenance Mode」というWordPressのプラグインをご紹介いたします!
Contents
目次
1.WP Maintenance Modeとは?

「WP Maintenance Mode」とはサイトをメンテナンスモードにすることができるプラグインです。
データの更新中に表示が崩れたり、予期せぬトラブルが発生しても訪問者からはメンテナンス中と表示されるだけです。
2.WP Maintenance Modeのダウンロード
公式サイトからWP Maintenance Modeをダウンロードしてインストール・有効化します。
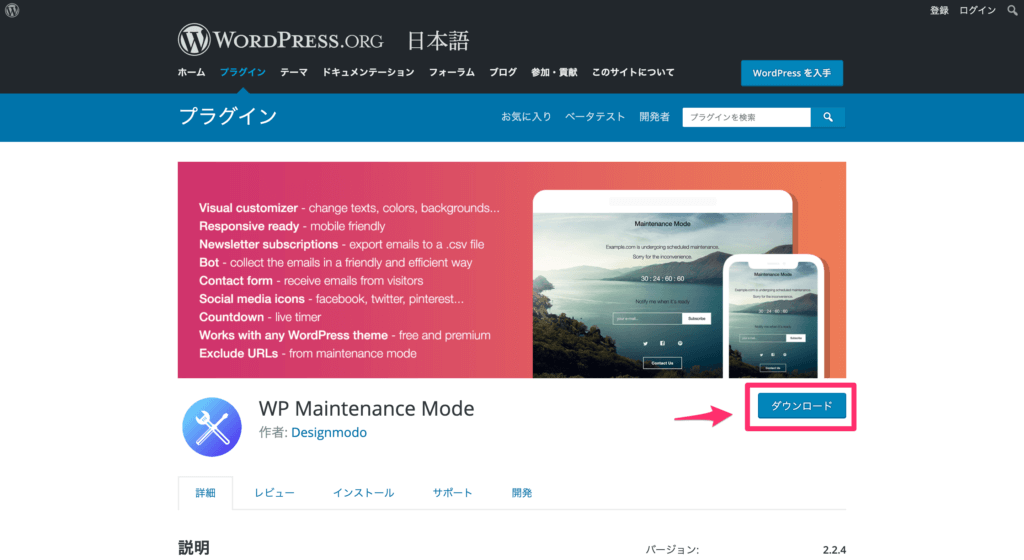
あわせて読みたい

【WordPress】プラグインの使い方(インストール・有効化・停止・削除)【2025年最新】2025年7月現在WordPressには約59,500件ものプラグインがあり、最も人気なCMSの一つとなっております。
プラグインとは...
3.WP Maintenance Modeの使い方
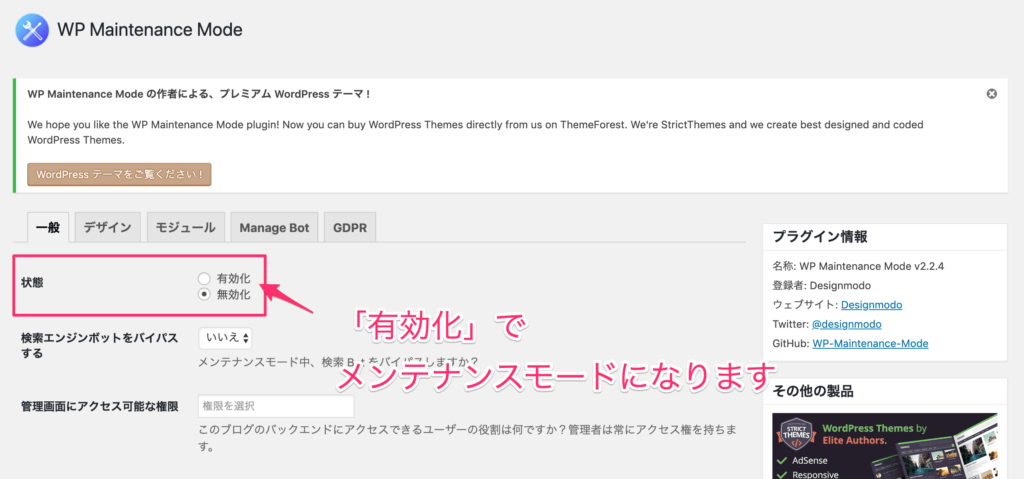
有効化すると設定メニューにWP Maintenance Modeが追加されますが有効化した直後は、メンテナンス中のメッセージは表示されていません。”機能の有効化”をする必要があります。
一般
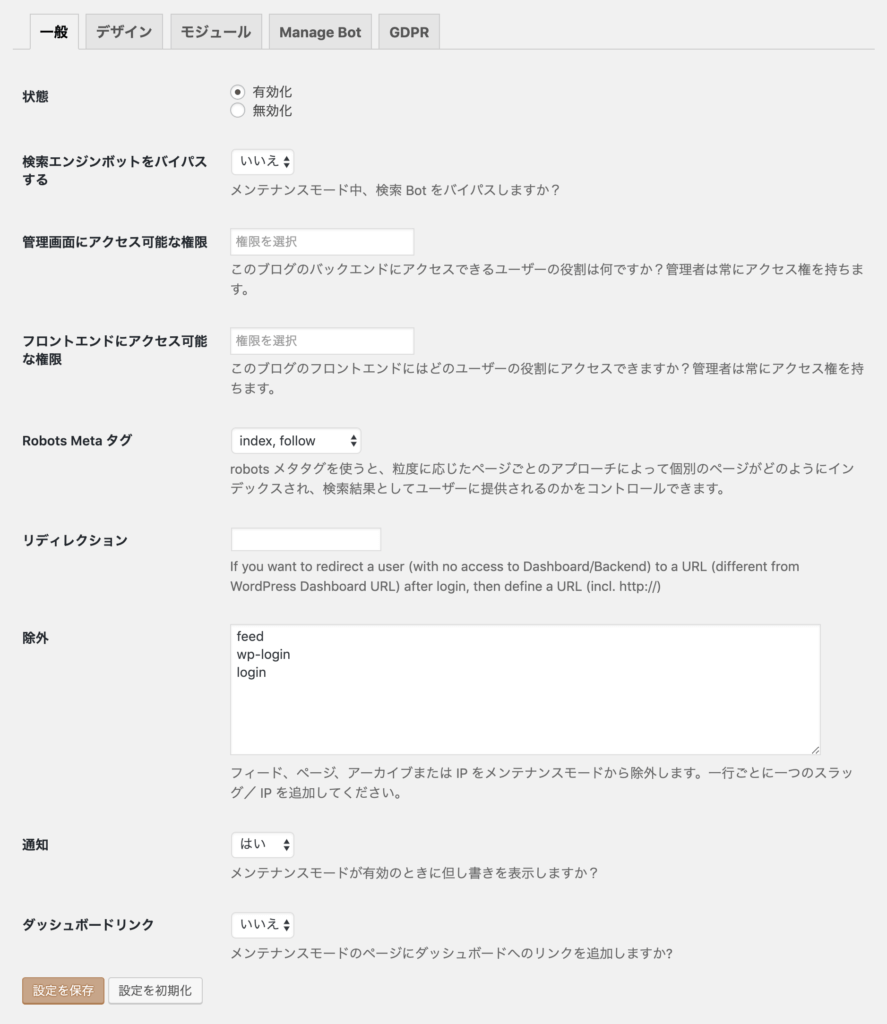
| ①状態 | 有効化でメンテナンスモードがONになります |
|---|---|
| ②検索エンジンボットをバイパスする | メンテナンスモード中でも検索エンジンのクローラーは、アクセス可能か指定します |
| ③管理画面にアクセス可能な権限 | メンテナンス中に管理画面にアクセス可能な権限を選択します 未設定の場合は管理者権限のあるユーザのみしかアクセスできず、他のユーザはメンテナンス画面が表示されます |
| ④フロントエンドにアクセス可能な権限 | メンテナンス中にフロント画面にアクセス可能な権限の選択します |
| ⑤Robots Meta タグ | メンテナンス画面のmetaタグの設定です メンテナンス中に検索エンジンにインデックスされると困る場合は「noindex, nofollow」を選択します |
| ⑥リディレクション | 別のサイトへリダイレクトしたい場合はURLを入力します |
| ⑦除外 | メンテナンス中でもアクセスできるページやIPの設定が行えます |
| ⑧通知 | 管理画面の上部へメンテナンスモードが有効化されていることを通知します |
| ⑨ダッシュボードリンク | メンテナンス画面に管理画面ダッシュボードへのリンクが表示されます |
デザイン
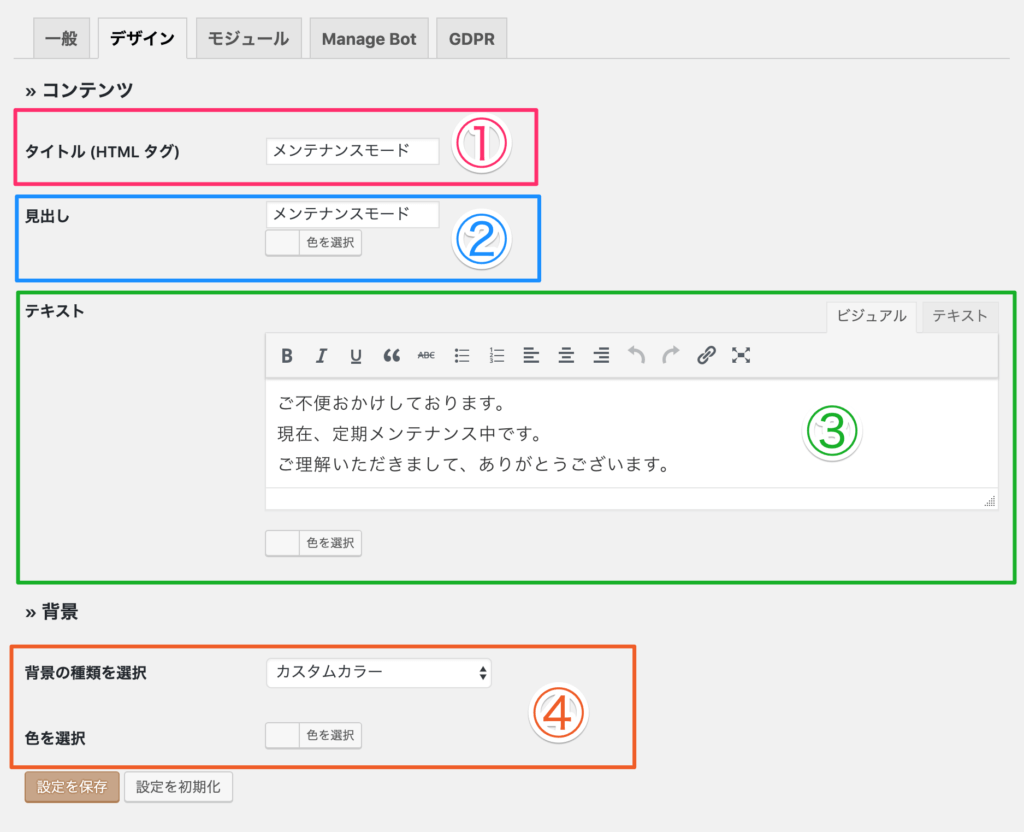
| ①タイトル (HTML タグ) | ブラウザのタブ部分に表示されるタイトルの編集を行います |
|---|---|
| ②見出し | メンテナンス画面の見出し(上部)に表示する内容です |
| ③テキスト | メンテナンス画面に表示させる内容です |
| ④背景 | お好みの背景色や、背景デザインの変更などが行えます |
モジュール
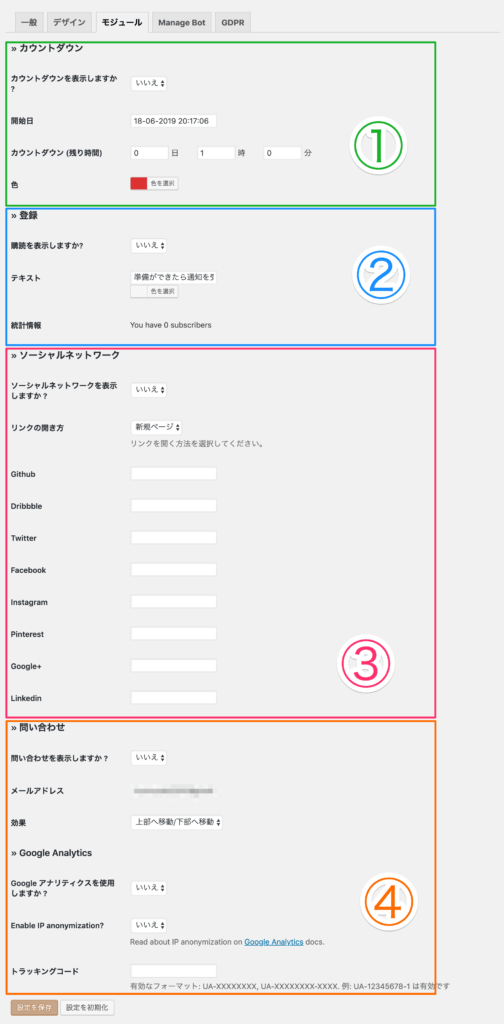
| ①カウントダウン | メンテナンス完了までのカウントダウンを表示します カウントダウンの始まるタイミングも指定可能です |
|---|---|
| ②登録 | メンテナンス画面にメールアドレス入力欄を追加し、メンテナンス終了時に通知します |
| ③ソーシャルネットワーク | メンテナンス画面にSNSのアカウント情報を表示します |
| ④問い合わせとGoogle Analytics | お問い合わせフォームの送信先アドレスを表示します Google Analyticsを使用する場合は「はい」を選択し、トラッキングコードを入力します |
4.〆
いかがだったでしょうか。
サイト更新時に予期せぬ動作が起こっても、ユーザー側からはメンテナンス中と表示されたままですので安心して作業できそうですね。
それではお疲れ様でした!ノシ
ABOUT ME