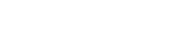こんにちわ!開発部のトモローです。
前回はRaspberry Piの種類について説明致しましたが、
今回はセットアップを中心に紹介をさせていただきたいと思います。
セットアップには下記を手物に準備して行っています。
Contents
準備した物
1.Raspberry Pi 3 Type B
2.SDカード (8GB以上 )
3.マイクロUSB電源 OUTPUT出力が2.5A
4.Window または Mac PC
5.SDカードリーダー
6.HDMIケーブル
7.HDMI端子が刺さる液晶ディスプレイ
マイクロUSB電源のOUTPUT出力は推奨2.5Aとなっております。
ただ、以前1.3Aのアダプターで試したところ動きましたので
高負荷でなければ低くても動作はするようです。
Raspberry Pi用のOSイメージのダウンロード
Raspberry PiはWindows OSなど違いIMGファイルを公式サイトから取得して
ライティングソフトで書き込んで利用します。
IMGファイルの取得とダウンロードは下記手順で行います。
Raspberry Pi公式サイト
https://www.raspberrypi.org/
サイトの中から「DOWNLOADS」ボタンをクリックして下さい。
取得ソフトの中から「Raspbian OS」を選択してください。
Raspberry Piは Windows 10 IOTやUbuntu MATEなど色々なOSが準備されています。
今回はRaspberry Pi標準のOSを利用していきます。
「Raspbian OS」には通常版とLite版が用意されています。
用途に合わせて利用頂けたらと考えておりますが、初めは通常版で問題無いと思います。
私は組み込み用途で使用する場合が多いためLite版をよく利用します。
ライティングソフトの準備
取得したOSイメージはライティングソフトを使って書き込みます。
Windowsの場合は「Win32DiskImager」をよく利用します。
Win32DiskImagerダウンロード
http://sourceforge.net/projects/win32diskimager/files/Archive/
SDカードにOSイメージのインストール
1.準備をしたSDカードリーダーにSDメモリを接続して作業PCに接続をして下さい。
2.取得をしたOSイメージはZIPファイルで圧縮されていますので解凍を行ってください。
3.解凍をすると.imgの拡張子が付いたファイルが取得できますので
扱いやすい位置に保管をして下さい。
4.インストールを行ったWin32DiskImagerを起動させて下さい。
※以降の作業は作業内容を間違えるとHDDの情報を削除したり
必要情報を上書きする可能性があります。
トラブルの責任は一切負いかねますので予めご了承ください。
5.アプリケーション右上の「Device」というドロップダウンメニューをクリックし、
リストからそのSDカードを選択してください。
6.アプリケーションのイメージファイル選択横にある小さなフォルダアイコンを
クリックし、先ほどダウンロードしたOSイメージ(.img拡張子ファイル)を
選択してください。
7.「Write」ボタンをクリックして、書き込み作業が完了するのも待ちます。
書き込みを終了したらSDカードを取り外し、Raspberry Piに挿入します。
Raspberry Piへの各機器の接続
Raspberry Piには電源ケーブルから有線LAN、オーディオジャックなど色々な
接続端子があります。今回は最低限必要な電源と画面表示をするため
HDMI端子の接続を行いました。

Raspberry Piへの電源投入
Raspberry PiはスイッチがないためUSB電源を接続すると起動が始まります。
インストールが失敗している場合はこちらの立ち上げが正常にできない状態になります。
その場合は再度インストール手順を確認下さい。

最後に、海外のRaspberry Piファンの方がインストール手順を動画で説明している物がありましたので添付致します。機体は初代のRaspberry Pi Bですが手順は同じになります。
次回はRaspberry Piに設置できるオプションパーツについて
確認していきたいと思います。